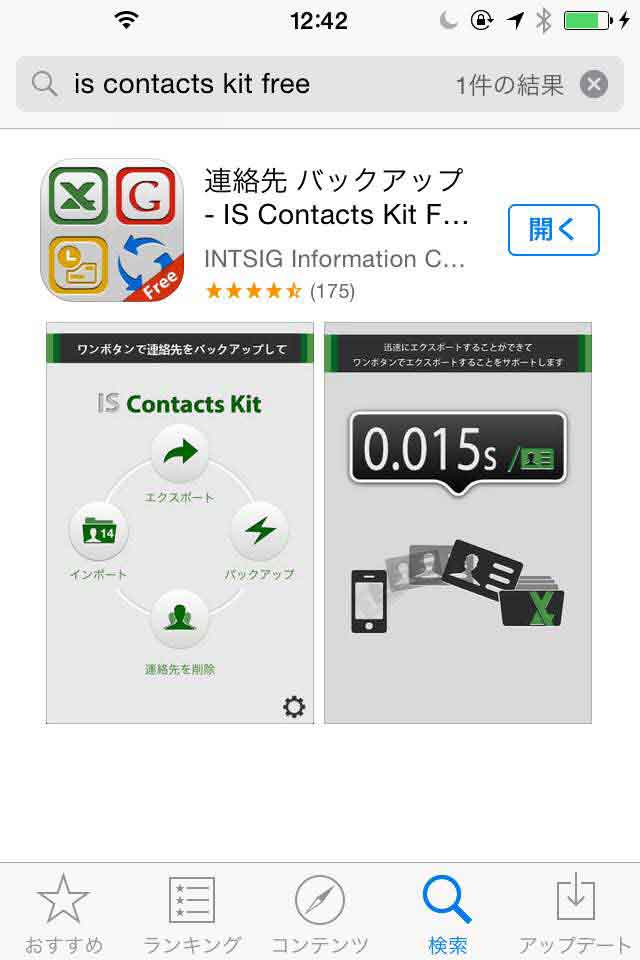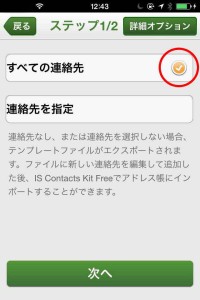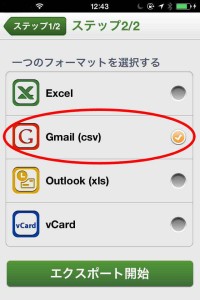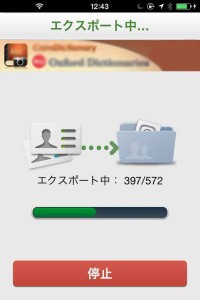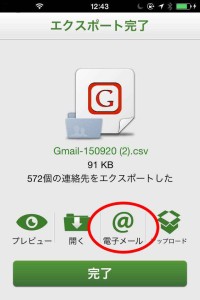Contents
iphoneのアドレス帳データを別のスマホに移行する方法
iphoneのアドレス帳のデータを別のスマホ(使用するのはGmail)に移行する場合には、iCloud上にバックアップしていたデータを一旦パソコンに保存してから、Gmailで取り出すという方法「iphoneのアドレス帳を移行する方法(エクスポートしてから格安スマホにデータ同期)」が一般的な方法です。
しかし、iCloudの容量が一杯の場合には、バックアップされていないので、この方法は使えません。Apple社から提供されている無料サービスでは5GBが限度となっています。これはすぐに一杯になる容量なので、サービスの利用を一時停止している人も少なくないようです。
ここでは、iCloudを使わない別のデータ移行方法(便利な無料アプリを使った方法)をご紹介します。大まかな流れは次のとおりです。
1)iphoneに連絡先バックアップアプリをダウンロードする。
2)iphoneのアドレス帳のデータをエクスポートする。
3)エクスポートしたデータをGmailのアドレスあてにメール送信する。
4)Gmailのアドレス帳にデータをインポートする
ここで利用する「is contacts kit free」という無料のアプリを使ったアドレス帳のデータ移行方法は実に簡単です。このアプリはとにかくシンプルで使いやすいのが特徴です。
バックアップ用のアプリを入手する
App Storeにアクセスして連絡先バックアップアプリ「is contacts kit free」をダウンロードする。有料版のアプリもありますが、無料版アプリも広告が表示されるだけで使い勝手は同じなので、何ら支障なく作業を進めることができます。
アドレス帳のデータを取り出す
アプリ「is contacts kit free」を立ち上げて、エクスポートを選択する。「すべての連絡先」にチェックをして「次へ」をクリックする。抽出するデータの形式を選択する画面が出てくるので「Gmail」を選択して「エクスポート開始」をクリックする。
取り出したデータをGmailのアドレスあてに送信する
アプリの「エクスポート完了」画面では、次の処理を選択するようになっています。「電子メール」をクリックすればメール送信画面が立ち上がるので、宛先に新しいスマホに設定している「Gmail」のアドレスを入力して送信します。
これより以降は、「iphoneのアドレス帳を移行する方法(エクスポートしてから格安スマホにデータ同期)」のステップ3)4)の手順により、作業を進めていきます。
今回は、iphoneから新しく購入したスマホへのアドレスデータの移行でしたが、普段からこのアプリ「is contacts kit free」を使用して、バックアップしておくのも一つの利用方法です。
iCloudの容量が一杯になったり、iphone本体が水没したりといった不測の事態も起こり得るので、「is contacts kit free」のようなバックアップアプリを使って、普段から自宅のパソコンなどにデータを保存しておくことをおすすめします。