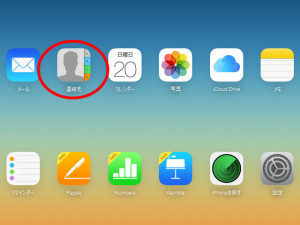Contents
iphoneアドレスを移行する方法
新しい格安スマホを購入したらまずは、アドレス帳のデータを移行する必要があります。
大手キャリアで機種変更をする時には、窓口のスタッフがしてくれますが、格安スマホを購入した場合には自分でしなければなりません。
今回は、auのiphone4Sから、楽天モバイルで購入したhonor6へのアドレス帳のデータ移行をしてみました。新しいスマホのhonor6で使用するのはフリーメールのGmailです。
auのキャリアメール(×××××@ezweb.ne.jp)は解約により使用できなくなったので、新しいスマホ(SIMフリースマホ)では、フリーメールのGmailを使います。
Gmailへのデータ移行は、実際にやってみると意外に簡単で、多少不安のある方でも、すぐに出来ることなので、大丈夫だと思います。大まかなステップは4つあります。
(ステップ1)iphoneの設定画面でアドレス帳のデータをiCloudに移す(同期する)。
(ステップ2)パソコンからiCloudにアクセスして、アドレス帳のデータを取り出す。
(ステップ3)取り出したアドレス帳のデータをGmailの連絡先に保存する(インポート)。
(ステップ4)新スマホでGmailアプリを立ち上げて、連絡先を取り出す(同期する)。
アドレス帳のデータ移行をするために予め用意しておくもの(3つ)
・iphoneのiCloudアカウント
・Googleアカウント(Gmailを使用)
・パソコン
アドレス帳のデータをiCloudへコピーする(バックアップ)
 iPhoneの「設定」の中にある「iCloud」を開いて「連絡先」をオンにします。スイッチをオンにするとグリーンになり、データの同期がはじまります。
iPhoneの「設定」の中にある「iCloud」を開いて「連絡先」をオンにします。スイッチをオンにするとグリーンになり、データの同期がはじまります。
iCloudとはアップルのサーバーに無料でデータを保存することのできるサービスで、この操作で自分のiPhone のアドレス帳のデータが、Apple社の無料サーバー上に保存(同期)されたことになります。
iCloudにあるアドレス帳のデータをパソコンに取り出す。
iCloudにはiPhoneだけでなく、パソコンからもアクセスすることができます。
アクセスするには、iPhone のAppleIDとパスワードが必要です。AppleIDは携帯電話のメールアドレスで、パスワードは携帯電話の購入時に設定したものです。
パソコンからアップル社のiCloudのサイトを開きます。iPhoneの画面と同じようなアプリが表示されるので、「連絡先」をクリックします。
「連絡先」にiCloud上にあるアドレス帳のデータが表示されるので、すべてを選択します。
画面左下のメニューボタン(歯車の図)を開いて「vCardを書き出す…」を選択します。 これで、iPhoneにあったアドレス帳のデータをvCard(電子名刺の規格)形式のデータとして、パソコン上に保存されました。
パソコンに保存したアドレス帳のデータをGmailの連絡先に移動する(インポート)。
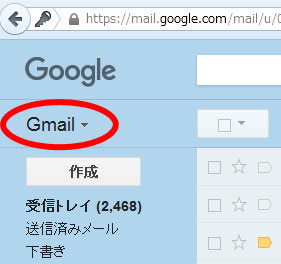 パソコン上でGmailを立ち上げます。このGmailは、新しいスマホで予め設定しているGmailのIDとパスワードでログインします。 画面左上にある「Gmail」をクリックして「連絡先」を開きます。
パソコン上でGmailを立ち上げます。このGmailは、新しいスマホで予め設定しているGmailのIDとパスワードでログインします。 画面左上にある「Gmail」をクリックして「連絡先」を開きます。
左側のメニューの中の「もっと見る」をクリックして「連絡先をインポート…」を選択します。
ウィンドウが開いて、アップロードするファイルの選択を求められるので、上記2)で保存した「vCardファイル」を選択すると、インポートが開始されます。
これで、Gmailの「連絡先」にiPhoneにあったアドレス帳のデータが同期されたことになります。
Gmailのアドレス帳を新しいスマホで確認する。(連絡先の自動同期)
これが最後のステップです。新しいスマホの「設定」→「アカウントと同期」を開きます。その中の「Google」の「連絡先」にチェックを入れます。
この操作で新しい格安スマホで、iPhoneにあったアドレス帳が使えるようになります。
(注意点)
iCloudの容量が一杯でデータの保存(バックアップ)が出来ない場合もあります。無料で使える容量は5GBなので、あまり多くありません。その場合は無料のアプリを使用したアドレス帳の移行方法もあります。「iphoneのアドレス帳をGmailに移行する方法「is contacts kit free 使い方」